![]()
Sometimes, you may need to update a PDF file with an extra page or another PDF document. For example, your client may require a cover page or a scanned test report in a quote PDF. In addition, it is common to create a PDF from two existing smaller documents. To work around these issues, it's essential to learn the easy ways to add pages to PDF.
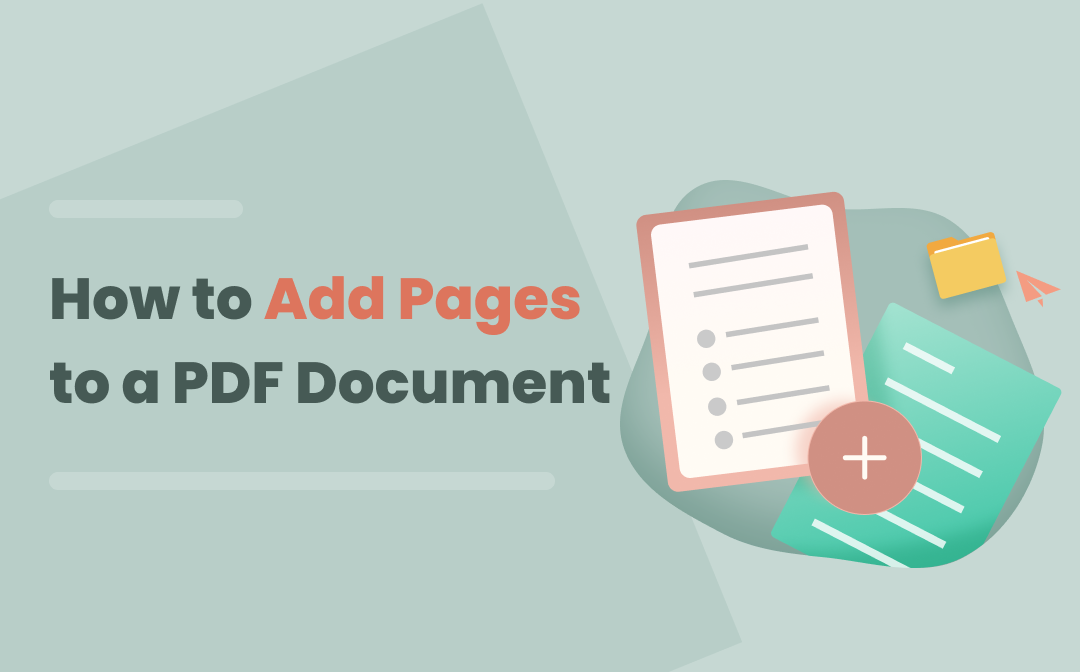
Thanks to modern technology, we now can easily merge, create, edit, and do more with PDFs. It is not a big problem to insert a page into a PDF document using a professional PDF program. This post will introduce how to add pages to a PDF with SwifDoo PDF and four other desktop and online programs.
Undoubtedly, Adobe Acrobat is the most reputable PDF software in this field, but the prices and complex user interface may let you think twice. Those have greatly resulted in the appearance and prevalence of online and offline alternatives to Adobe Acrobat.
Read on to see how to add pages to a PDF document without Adobe Acrobat.
SwifDoo PDF is an all-around PDF editor that enables you to add pages to PDF files by the page inserting and PDF merging features. With it, you can add a blank page, specific pages in a PDF, or a whole PDF document to another PDF file with just a few mouse clicks. Besides, it enables users to annotate, convert, and split PDFs. The program is available on Windows 11, 10, 8.1, and Windows 7.
Method 1: Use the Insert Menu
Check how to add pages to a PDF file on your desktop.
Step 1: Free download and install SwifDoo PDF on your Windows. Launch the program and import a PDF file;
Step 2: Choose the Page tab on the top and all pages in this PDF will be unfolded. Click on the Insert sub-menu;
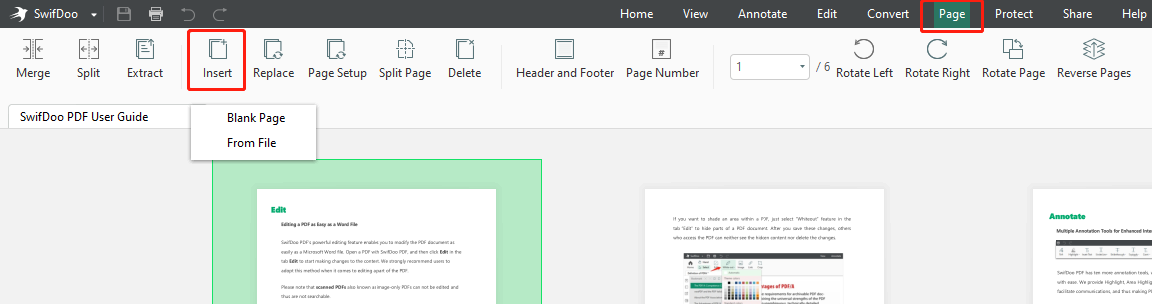
Step 3: Select Blank Page or From File if you need to add pages from an external PDF file, and the Insert Page dialogue box will come out;
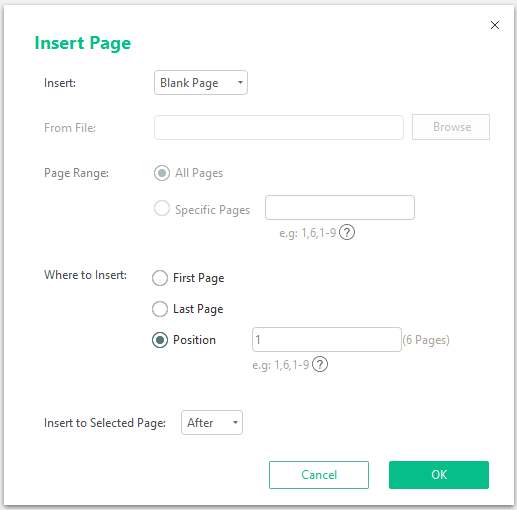
Step 4: Choose where to insert a blank page or existing page from another file. To add pages from another PDF document, type the ranges of pages you wish to insert.
If you need to add a page to the end of the PDF file, select "After" from the "Insert to Selected Page” drop-down menu, and tick the "Last Page" option from the "Where to Insert" section. Simply, you can directly click the page before or after which you want to add new pages once tapping on the "Page" main menu and then insert the pages.
In order to insert specific pages of a PDF into the current document, select "From File", enter the page numbers and ranges into the "Specific Pages" field and proceed. After page addition, drag to reorder the PDF pages or delete unwanted pages, then resave the file.
Method 2: Use the Right-click Menu
Here is another straightforward method to add pages to a PDF.
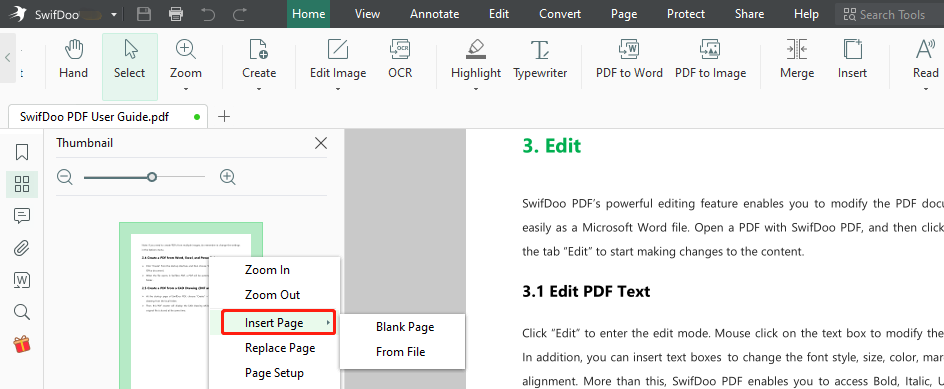
You can also directly right-click on a page instead of a page thumbnail and choose "Insert Page" to add pages to PDF. Get SwifDoo PDF from the below download button.
Method 3: Use the PDF Page Combiner
Besides the methods above, you can use the PDF combiner to achieve your goal. Go through the instruction to know how to insert pages into a PDF by combining two PDFs:
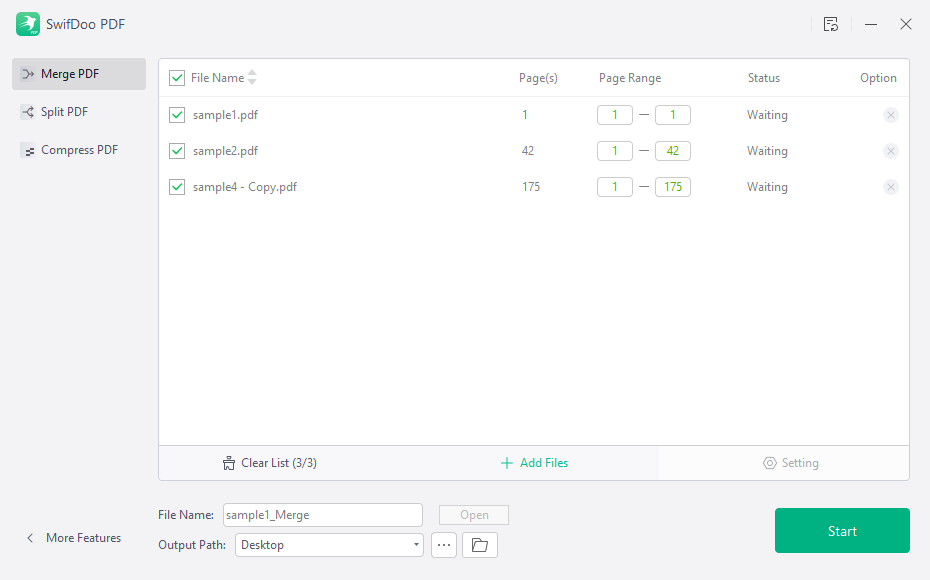
If you want to add more pages to this PDF, choose either the “Insert” or “Merge” option to repeat the mentioned processes. Download SwifDoo PDF to add pages to PDFs and perform any task for free now.

Foxit PDF Editor has a wide range of features including editing, converting, compressing, and cropping PDF files. It is an upgraded version of Foxit PDF Reader. With Foxit PDF Editor, you can add a blank page, a specific page, or more than one page in another file to an existing PDF, and can add pages in the current PDF to another file.
Check how to add pages to a PDF document with Foxit PDF Editor.
Step 1: Open Foxit PDF Editor and import the PDF document that you will insert pages into;
Step 2: Tap on Organize and choose Insert;
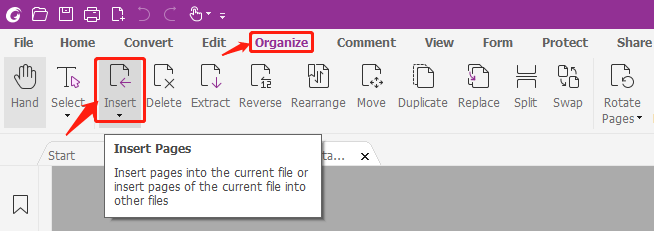
Step 3: Select Blank Page, From File, or other options. Choose where to insert the pages and which pages to add. Hit OK to complete adding pages.
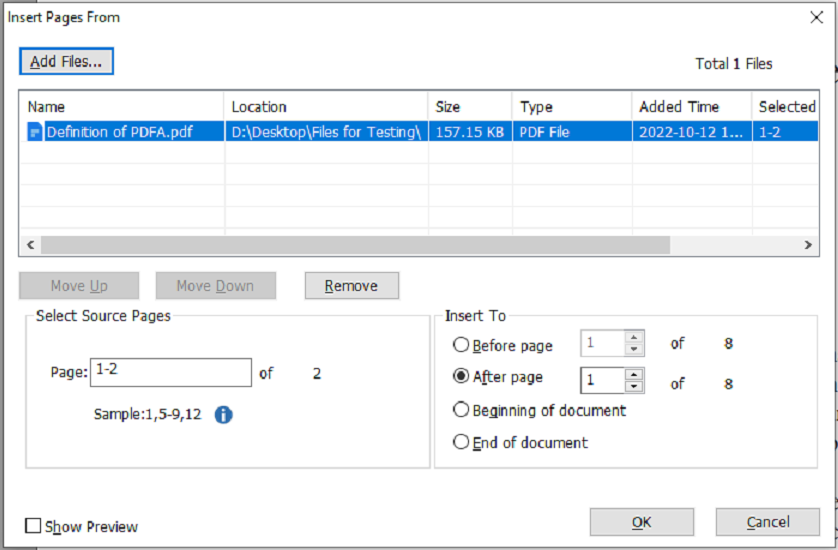
Foxit PDF Editor is compatible with both Windows and Mac operating systems. Mac users can turn to this practical program when the native Preview cannot solve their problem.
Preview is a pre-installed PDF program in the Mac system. It is a great tool for viewing, highlighting, splitting, and merging PDF documents on macOS. With the built-in PDF application, Mac users can easily add pages to a PDF without asking for other software. When needed, it helps delete useless pages from a PDF as well.
Here is the guide to adding pages to a PDF file in Preview.
Step 1: Open a PDF file with Preview, click the page that you are to insert a new page after;
Step 2: Choose Edit and Insert;
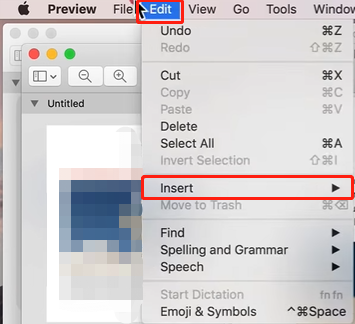
Step 3: Pick Page from File or Blank Page.
But if you are in need of more advanced features such as PDF converting, you may have to find a substitute for Preview.
When you only have simple and few PDF files to manipulate, online tools are much more convenient. Since there is no downloading or registration process, adding PDF pages to a PDF seems easier. Among various online programs, iLovePDF and Sejda PDF might be the most practical.
iLovePDF is one of the most popular online PDF tools. It allows users to edit, convert, merge and compress PDF documents via a browser. Take a look at how to add additional pages to a PDF document using iLovePDF.
Step 1: Hover over ALL PDF TOOLS on the top and choose Organize PDF in the drop-down menu;
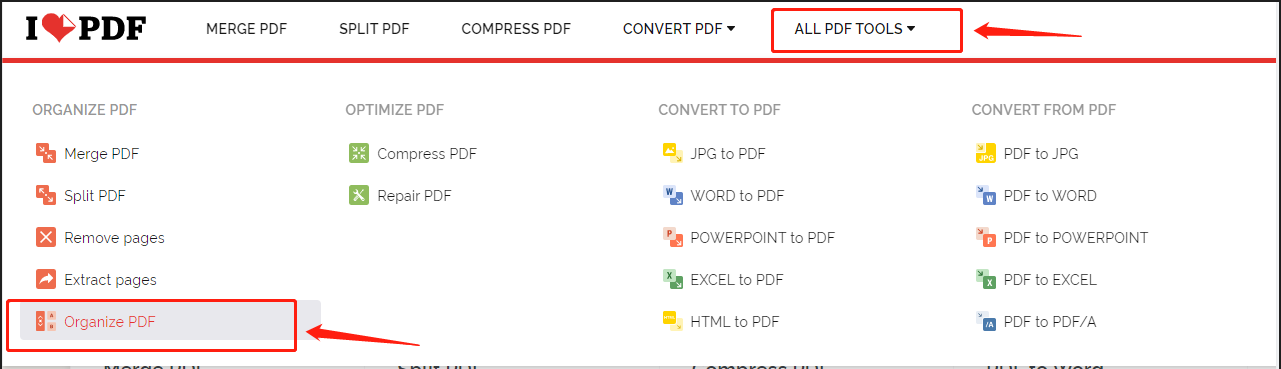
Step 2: Select and upload a PDF file. When ready, pages in a PDF are presented by number;
Step 3: Place your cursor at the center of any two pages and click on the Add a blank page icon to add a page to a PDF document. Tap on the red circle with a white cross in the right pane if you need to process add another PDF file;
Step 4: Delete the pages that you don’t need and re-order them. Click Organize at the bottom right corner to save changes.
Sejda is a comprehensive PDF management tool that can assist in editing, compressing, merging, and organizing your PDF documents. It provides a free online service for adding pages to a PDF file, but with limitations on file size, the number of pages, and tasks. To process larger or more files, you need to upgrade to a premium version. Here is how to add pages to a PDF document using Sejda PDF Online.
Step 1: Go to All Tools and next Organize;
Step 2: Upload a PDF file to the working area;
Step 3: Select Add Files, Add Pages or Add Blank Page. To add certain pages from an external PDF file, click Add Pages first, then choose the definite pages that you want to insert into the current PDF within the new Select pages to add dialog box.
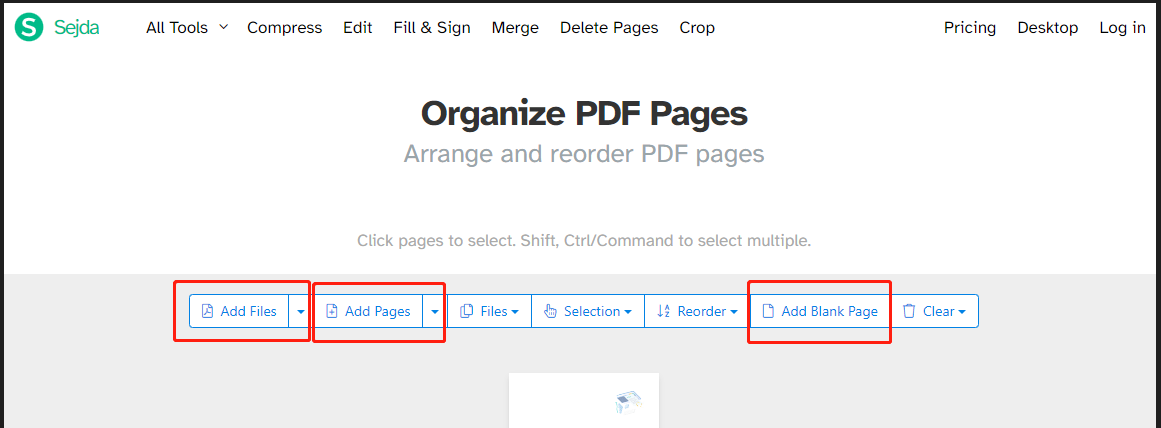
More handy PDF management tools are as follows.
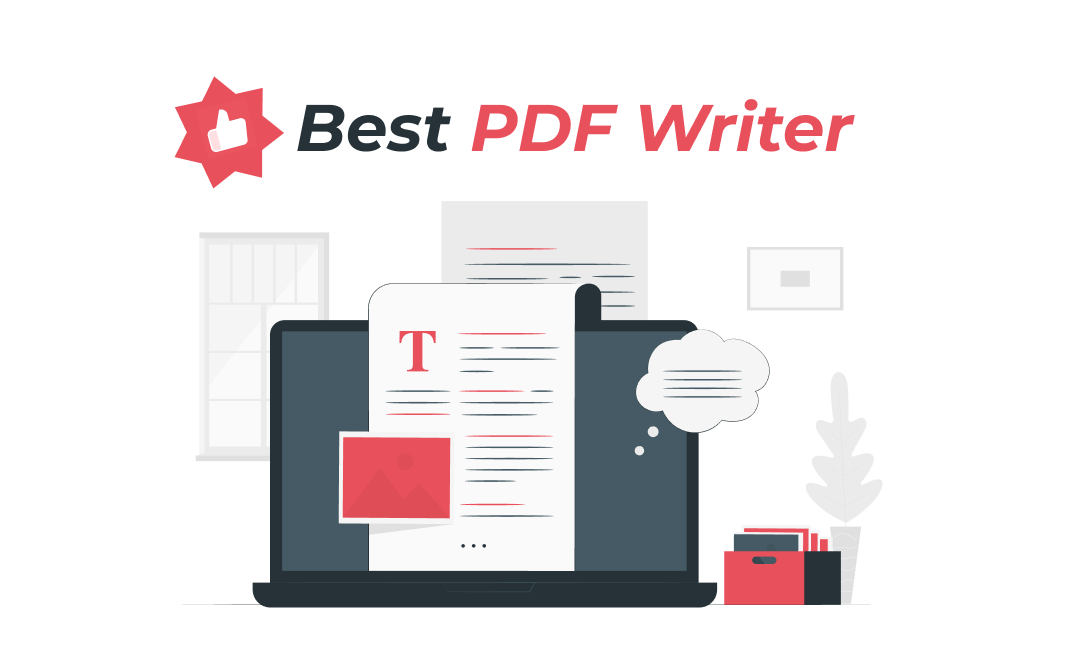
Need a PDF writer to write on your PDF documents? This post collects the 10 best free PDF writers that you can use on Windows, Mac, or other devices.
Depending on system requirements, you can choose your preferred PDF creator or editor to add pages to PDF. In summary, desktop programs are more powerful than online tools in features and task processing speed. Moreover, though iLovePDF and Sejda claim that the uploaded files will be deleted from their servers within specific hours, privacy may remain a concern for users.
Among the 3 PDF desktop applications, SwifDoo PDF and Foxit PDF Editor might be the best alternatives to Adobe Acrobat, but Foxit PDF Editor costs much more. SwifDoo PDF is a reliable and economical partner to add pages to a PDF. Get it for a 7-day free trial to improve your productivity now.
Online PDF software such as iLovePDF and Sejda PDF in this post let you add pages to a PDF for free. If you worry about your files’ security on the internet and want to use an offline app, SwifDoo PDF is a stellar choice. It allows you to add pages to and edit PDFs without paying anything for the first 15 days. All features during a free trial are accessible.
All the desktop and online tools recommended here can add and remove pages from a PDF. SwifDoo PDF enables you to complete the tasks by manually selecting pages or giving the page numbers or ranges.
You can add page numbers to a PDF file using SwifDoo PDF. Read the following steps to know how to add page numbers.
Step 1: Open the PDF file in SwifDoo PDF;
Step 2: Choose Page and then Page Number;
Step 3: In the Add Page Number dialog box, select page range, number format, and position to add the numbers.
Step 1: Hover over All Tools on the top of the Sejda website and choose Header & Footer;
Step 2: Upload your PDF file;
Step 3: Select page range, number style, and location. Click Add header/footer.
If your PDF is digitally signed or certified, you may fail to use a PDF tool to add pages to it. You should first remove the signatures. Or, if your PDF is protected from editing, you need to remove passwords from the PDF to add pages.

![]()
Charlotte has been in the software industry for 8+ years. She works for AWZWARE now as a passionate writer. She is good at providing simple guides to use various video, office and entertainment software. Charlotte also recommends many other useful tools to make your work and life easier. A food lover too.